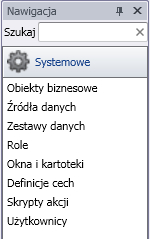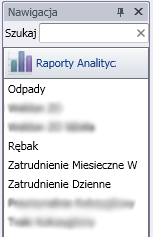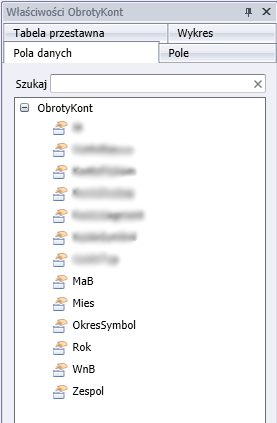How Can We Help?
Instrukcja instalacji Pulpitu Menedżerskiego
Unicore s. c.
al. Grunwaldzka 2,
82-300 Elbląg
tel.: (55) 611 44 40
www.unicore.pl
pomoc@unicore.pl
Aby przystąpić do instalacji należy uruchomić plik instalacyjny (nazwa pliku może ulec zmianie wraz z aktualizacjami)
Po uruchomieniu pojawi się okno informujące o konieczności posiadania uprawnień administratora by podjąć się procesu instalacji.
Następnie klikamy dalej.
Wyświetlana jest umowa licencyjna użytkownika którą należy uważnie przeczytać i akceptować jej warunki.
W przypadku nie zaakceptowania umowy instalacja zostanie przerwana.
W kolejnym oknie wyświetlana jest domyślna lokalizacja instalacji.
Po wybraniu miejsca instalacji klikamy „Dalej”
Pierwsze uruchomienie i konfiguracja
Po pierwszym uruchomieniu pojawi się okno „Nowa Konfiguracja”.
Wpisujemy tu dowolną nazwę naszej konfiguracji.
W tym przypadku nazwa konfiguracji to „instrukcja”.
Kolejne okno zawiera parametry dostępu do bazy danych.
Po lewej części okna widoczne są konfiguracje.
Prawa część dotyczy parametrów dostępu do serwera.
Silnik
Pozycja dotyczy silnika SQL z menu rozwijalnego wybieramy pomiędzy MySql a MsSql.
Nazwa
Podajemy adres serwera.
Użytkownik
Wpisujemy login użytkownika serwera.
Hasło
Wpisujemy hasło.
Baza danych
Wybieramy bazę danych z których ma korzystać program.
Po wpisaniu wszystkich potrzebnych danych klikamy „Test połączenia”.
Jeśli wpisane zostały poprawne dane, przy przycisku pojawi się zielony znacznik.
Następnie naciskamy „OK”
Pojawi się standardowe okno logowania do Pulpitu Menedżerskiego.
Klikamy w pole z użytkownikiem i wpisujemy domyślne dane.
Użytkownik: admin
Hasło : admin
Jeżeli baza do której podłączyliśmy PM pracowała w starszej wersji, pojawi się komunikat informujący nas o nieaktualnej bazie, zapyta nas również czy aktualizować bazę. Wybieramy „Tak”.
Do programu możemy również podłączyć nowe źródło danych.
Konfiguracja nowego źródła jest analogiczna jak konfiguracja do bazy danych.
Definiując źródło danych należy wybrać jeden z modułów pośredniczących w połączeniu PM do bazy danych.
Użytkownicy i uprawnienia
Otworzy się następujące okno. Loginem będzie Nazwa.
W poszczególnych zakładkach dodajemy prawa dla użytkownika, możemy też skorzystać z zakładki Role które nadają zestaw uprawnień.
Role
Role pozwalają na szybsze przydzielanie praw użytkownikom.
Utworzyć ją można w pozycji menu o nazwie Role.
Tworzy się je w sposób analogiczny jak dla nowego użytkownika.
Prawa obiektowe to m. in. dostęp do tworzenia, modyfikowania i usuwania źródeł i zestawów danych, ról, użytkowników oraz szablonów.
Nie jest zalecane nadawanie w prawach obiektowych, kartotekach i oknach uprawnień do usuwania innym użytkownikom niż użytkownicy z rolą administrator.
Poruszanie się po programie
Okno „Nawigacja” pozwala na łatwą i szybką nawigację po programie.
Po wpisaniu szukanej pozycji wyświetla się ona natychmiastowo bez konieczności przechodzenia przez zakładki.
Po prawej stronie znajdują się właściwości danej tabeli do której można zastosować swoje ustawienia.
Zakładka „pola” panelu właściwości zawiera listę nagłówków kolumn, które uwzględnione są w raporcie.
Przeciągnięcie nagłówka kolumny na panel grupowania
(pusty obszar nad nagłówkami kolumn)
pozwala grupować dane raportu
Panel filtrowania (puste pole pod nagłówkami kolumn)
pozwala zawęzić dane wyświetlane w raporcie do wartości zawierających dany ciąg znaków
Zakładka „tabela” pozwala dostosować widok raportu do potrzeb użytkownika, np. ukryć/pokazać panel grupowania