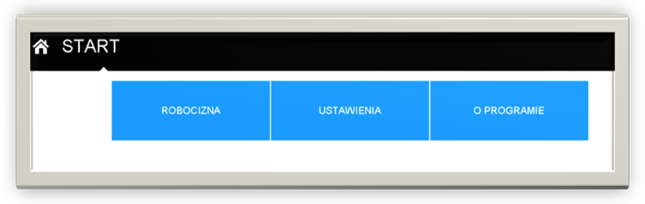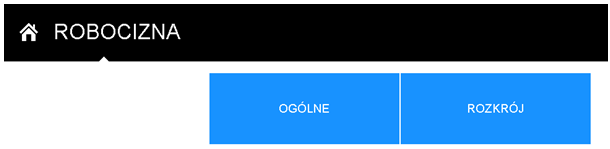How Can We Help?
Instrukcja obsługi MES – moduł: Robocizna
Po uruchomieniu urządzenia ebox na ekranie komputera zobaczymy ekran zgodny z powyższym rysunkiem. Aby zacząć rejestrować operacje należy kliknąć w przycisk „ROBOCIZNA”. Następnie otworzy się kolejne okno, podobne do poniższego:
Należy kliknąć przycisk „OGÓLNE”.
Kolejnym oknem będzie ekran skanowania pracownika (pracowników).
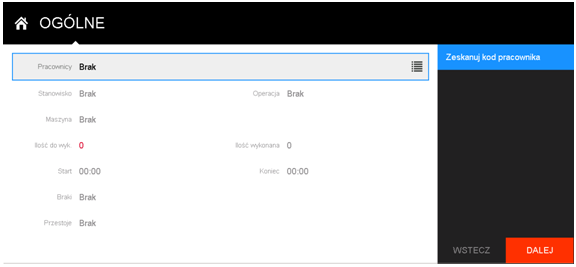 Rys.3 Okno skanowania – sekcja pracownik
Rys.3 Okno skanowania – sekcja pracownik
W tym momencie operator powinien zeskanować własny kod kreskowy za pomocą czytnika kodów kreskowych. Po poprawnym skanowaniu pojawi się kolejne okno z informacją o zeskanowanym pracowniku.
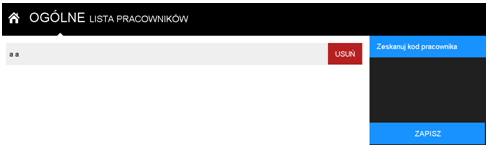 Rys.4 Okno z listą pracowników
Rys.4 Okno z listą pracowników
W tym momencie można zeskanować kolejnego pracownika (jeśli daną operację realizuje więcej niż jeden pracownik). W razie pomyłki na tym etapie można usunąć pracownika z listy za pomocą przycisku „USUŃ”. W momencie zakończenia skanowania pracowników należy przycisnąć „ZAPISZ”.
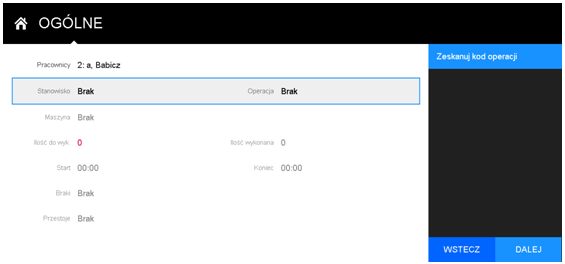 Rys. 5 Okno skanowania – sekcja operacji
Rys. 5 Okno skanowania – sekcja operacji
W tym momencie należy zeskanować kod operacji – właściwy kod kreskowy dla danego procesu. Znajduje się on na karcie wyrobu. Jeśli dana operacja nie widnieje na karcie wyrobu – niezwłocznie należy poinformować osobę drukującą karty o tym fakcie. [przykład. Formatkę trzeba hartować lecz nie ma takiego procesu na karcie wyrobu] Po zeskanowaniu operacji pojawi się informacja o nazwie procesu, stanowisku i ilościach:
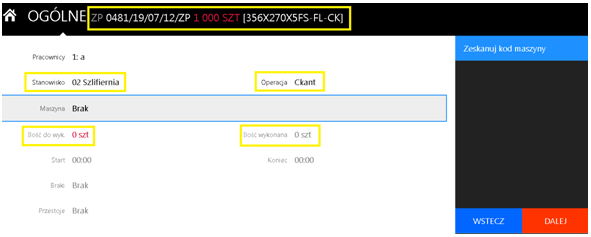 Rys. 6 okno skanowania – widok po zeskanowaniu kodu operacji
Rys. 6 okno skanowania – widok po zeskanowaniu kodu operacji
W tym widoku można zobaczyć nr zlecenia produkcyjnego, ilość zleconą do produkcji i kod produktu (formatki) w nagłówku strony (na czarnym tle). Dodatkowo można zobaczyć stanowisko, nazwę operacji, ilość do wykonania i ilość wykonaną. UWAGA: ilość do wykonania brana jest z procesu poprzedniego – np. jeśli w procesie poprzednim pracownicy nie zarejestrują wykonania operacji to w procesie kolejnym będzie ilość: 0 szt. W takim przypadku należy wyjaśnić sytuację z operatorami poprzedniej operacji. W tym kroku należy zeskanować kod maszyny , na której realizowana jest operacja. Następnie system poprosi o podanie ilości wykonanej w danym procesie:
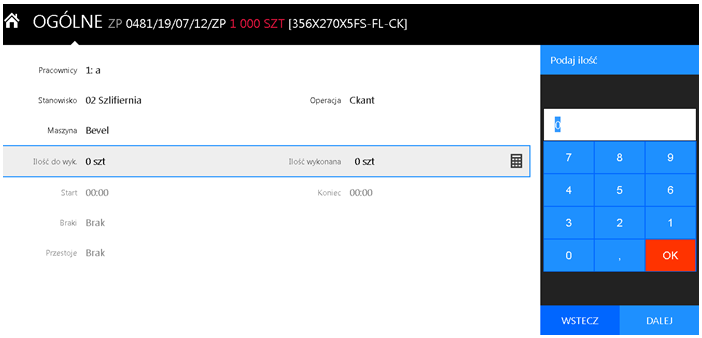 Rys. 7 okno skanowania – tryb wpisywania ilości wykonanej
Rys. 7 okno skanowania – tryb wpisywania ilości wykonanej
Po wpisaniu ilości za pomocą klawiatury dotykowej należy kliknąć przycisk OK w celu zaakceptowania danych. W przypadku gdy ilość zarejestrowana będzie większa niż ilość do wykonania – system zakomunikuje odpowiednim ostrzeżeniem. W kolejnym kroku należy podać czas początkowy i czas końcowy danej operacji za pomocą klawiatury numerycznej, akceptujemy dane za pomocą przycisku „OK”.
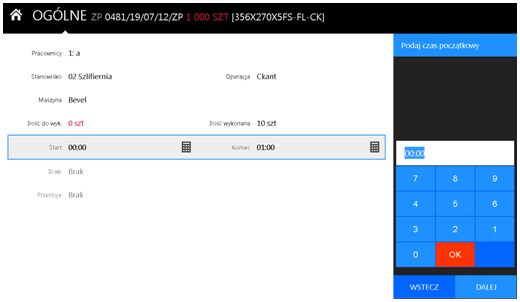 Rys. 8 okno wprowadzania czasu początkowego operacji
Rys. 8 okno wprowadzania czasu początkowego operacji
Kolejny krok – rejestracja braków. Na tym etapie można zarejestrować braki – skanując czytnikiem kod braku – system poprosi o podanie ilości.
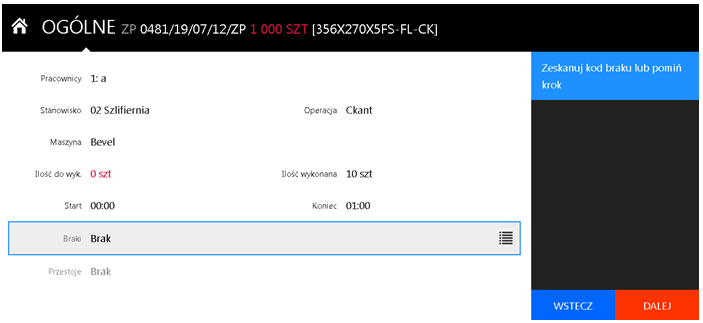 Rys.9 okno skanowania – tryb rejestracji braków
Rys.9 okno skanowania – tryb rejestracji braków
Jeśli w danej operacji nie było braków – należy kliknąć przycisk „DALEJ” aby pominąć ten krok. Ostatnim krokiem w procesie rejestracji jest rejestracja zdarzeń przestoju. Jeśli w danym procesie nastąpił przestój, należy zeskanować kod przestoju i wprowadzić czas w minutach, po czym zaakceptować dane za pomocą przycisku „ZAPISZ”. Jest to krok nieobowiązkowy i można pominąć rejestrację przestoi – w takim przypadku trzeba nacisnąć przycisk „DALEJ”. W dalszym etapie zostanie wyświetlone okienko z podsumowaniem działań operatora. W tym momencie operator powinien zweryfikować prawidłowość wpisania danych. Jeśli okaże się, że operator popełnił błąd może wrócić do poprzednich kroków za pomocą przycisku WSTECZ i skorygować dane. Jeśli nie popełnił błędu – należy zaakceptować dane za pomocą przycisku: ZAPISZ – powoduje zapisanie danych i przejście do procesu skanowania pracowników od początku ZAPISZ I NOWY – powoduje przejście do procesu skanowania nowej operacji ale dane pracownika (pracowników) pozostają zapamiętane i nie trzeba ich wprowadzać ponownie, dzięki czemu można skrócić czas rejestracji .